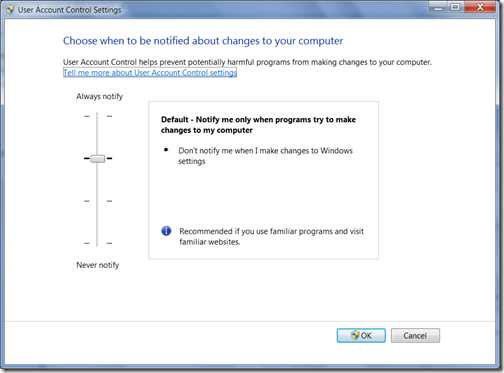The Windows Command Prompt can be very powerful once you understand some of the commands. You can get a lot more control with the Command Prompt than you would by copying and pasting in Windows Explorer. Knowing how to make the most out of the copy commands is essential if you're remotely operating a Windows server. It's also great if you want to be more efficient with your own system.
There are different ways to copy files using the Windows Command Prompt. All the commands can copy files from one place to another, but there are several cases where you may want to choose one command over the others.
- XCOPY - The xcopy command allows you to copy files and directory trees. This makes it much more suitable for copying folders. xcopy also has many modifiers which gives advanced users more control over the copying process. xcopy has been deprecated in favor of robocopy, but still works.
Example: C:\>xcopy c:\webshare\AppData\runtime\bin\admin\*.* c:\_backup\backup_20161208\admin /e /i
XCOPY source [destination] [/A | /M] [/D[:date]] [/P] [/S [/E]] [/V] [/W]
[/C] [/I] [/Q] [/F] [/L] [/G] [/H] [/R] [/T] [/U]
[/K] [/N] [/O] [/X] [/Y] [/-Y] [/Z] [/B] [/J]
[/EXCLUDE:file1[+file2][+file3]...]
source Specifies the file(s) to copy.
destination Specifies the location and/or name of new files.
/A Copies only files with the archive attribute set,
doesn't change the attribute.
/M Copies only files with the archive attribute set,
turns off the archive attribute.
/D:m-d-y Copies files changed on or after the specified date.
If no date is given, copies only those files whose
source time is newer than the destination time.
/EXCLUDE:file1[+file2][+file3]...
Specifies a list of files containing strings. Each string
should be in a separate line in the files. When any of the
strings match any part of the absolute path of the file to be
copied, that file will be excluded from being copied. For
example, specifying a string like \obj\ or .obj will exclude
all files underneath the directory obj or all files with the
.obj extension respectively.
/P Prompts you before creating each destination file.
/S Copies directories and subdirectories except empty ones.
/E Copies directories and subdirectories, including empty ones.
Same as /S /E. May be used to modify /T.
/V Verifies the size of each new file.
/W Prompts you to press a key before copying.
/C Continues copying even if errors occur.
/I If destination does not exist and copying more than one file,
assumes that destination must be a directory.
/Q Does not display file names while copying.
/F Displays full source and destination file names while copying.
/L Displays files that would be copied.
/G Allows the copying of encrypted files to destination that does
not support encryption.
/H Copies hidden and system files also.
/R Overwrites read-only files.
/T Creates directory structure, but does not copy files. Does not
include empty directories or subdirectories. /T /E includes
empty directories and subdirectories.
/U Copies only files that already exist in destination.
/K Copies attributes. Normal Xcopy will reset read-only attributes.
/N Copies using the generated short names.
/O Copies file ownership and ACL information.
/X Copies file audit settings (implies /O).
/Y Suppresses prompting to confirm you want to overwrite an
existing destination file.
/-Y Causes prompting to confirm you want to overwrite an
existing destination file.
/Z Copies networked files in restartable mode.
/B Copies the Symbolic Link itself versus the target of the link.
/J Copies using unbuffered I/O. Recommended for very large files.
The switch /Y may be preset in the COPYCMD environment variable.
This may be overridden with /-Y on the command line.