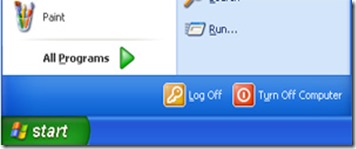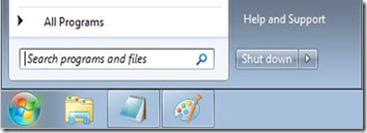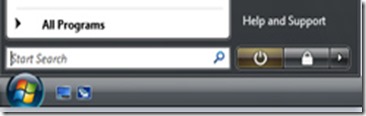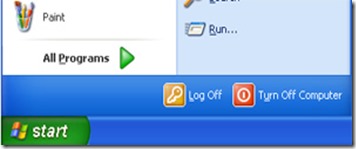To move an Offline Outlook Data File (OST) data, you can follow these steps:
-
Close Outlook and make sure it is not running in the background.
-
Locate the OST file on your computer. By default, it is located in the following location: Windows 10, 8, 7: C:\Users%username%\AppData\Local\Microsoft\Outlook Windows Vista: C:\Users%username%\Local Settings\Application Data\Microsoft\Outlook
-
Copy the OST file to a new location, such as a USB drive or a different folder on your computer.
-
Open Outlook and go to File > Account Settings > Account Settings.
-
Select the email account that corresponds to the OST file you just moved and click Change.
-
In the Change Account window, click More Settings.
-
Go to the Advanced tab and click the Browse button next to the Offline Folder File Settings.
-
Select the OST file you just moved and click OK.
-
Click Next and Finish to complete the process.
It's important to note that when you move your OST file, you will lose any cached data, such as emails and calendar items, that have not been synced with the server.