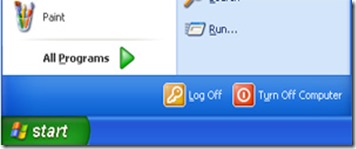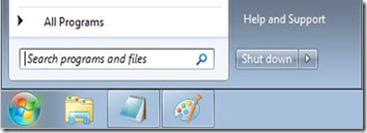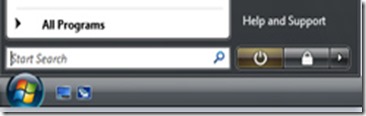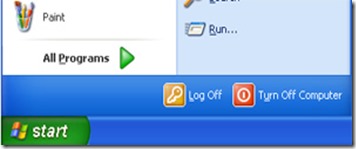Recently i have switched my computers i could able to get outlook backup files abut not signatures. But i found a way to get all previous signatures to new computer.
Here is how you can do it, If you have created email signatures that you add to outgoing messages, these signatures can be copied to another computer. You can then use the signatures with Outlook on another computer.
Step 1: Copy email signatures from the original computer
-
Exit Outlook.
-
Open the folder where signatures are saved.
Because the Signatures folder is a hidden folder, the easiest way to open the folder is to use the command %APPDATA%\Microsoft\Signatures on the Start menu.
-
On Windows 7/8.1/10, Click Start. Next to the Shut down button, in the Search programs and files box, type %APPDATA%\Microsoft\Signatures and then press Enter.

-
Windows Vista Click Start. Next to the Shut Down button, in the Search box, type %APPDATA%\Microsoft\Signatures and then press Enter.

-
Windows XP Click Start, click Run, type %APPDATA%\Microsoft\Signatures and then press Enter.
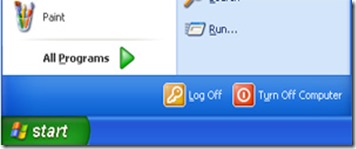
Step 2: Copy signatures to the destination computer
-
Exit Outlook.
-
On the destination computer, open the folder %APPDATA%\Microsoft\Signatures.
Because the Signatures folder is a hidden folder, the easiest way to open the folder is to use the command %APPDATA%\Microsoft\Signatures on the Start menu.
-
Windows 7 Click Start. Next to the Shut down button, in the Search programs and files box, type %APPDATA%\Microsoft\Signatures and then press Enter.
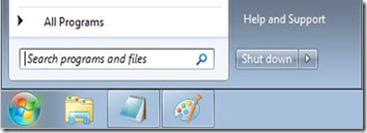
-
Windows Vista Click Start. Next to the Shut Down button, in the Search box, type %APPDATA%\Microsoft\Signatures and then press Enter.
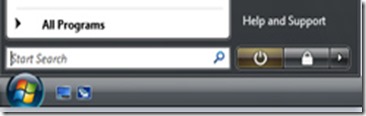
-
Windows XP Click Start, click Run, type %APPDATA%\Microsoft\Signatures and then press Enter.
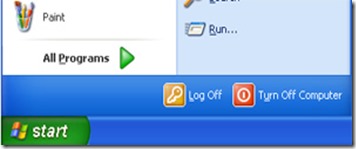
-
Start Outlook.
Your stationery is now available in Outlook on the destination computer.
Step 3: Update older signatures
For signatures created in older versions of Outlook, you should update the signature files so that they use revised HTML code that uses cascading style sheets (CSS). This helps prevent potential problems when switching or deleting signatures in a message.
-
Click the File tab.
-
Click Options.
-
Click Mail.
-
Under Compose messages, click Signatures.
-
In the Signatures and Stationery dialog box, in the Select signature to edit list, click a signature.
-
Click in the Edit signature box, and then click Save.
Hope this helps!!!