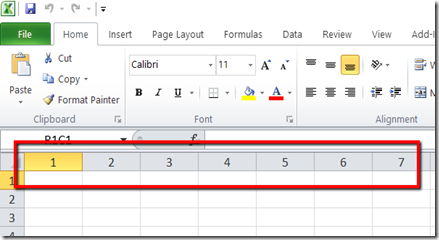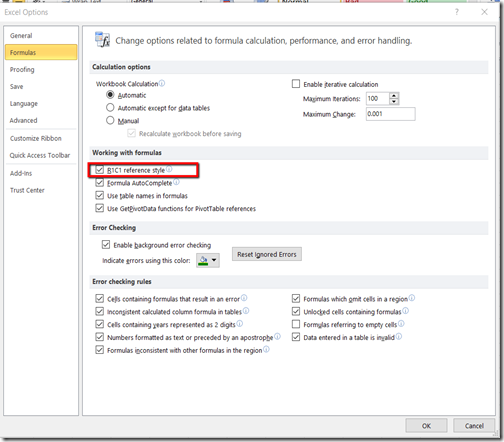Managing disk space efficiently is crucial for the optimal performance of any computer. Free disk space analyser tools are essential for identifying and removing unnecessary files, thereby freeing up valuable disk space. This blog presents a comprehensive overview of the top eight free disk space analyser tools that can aid in streamlining and optimizing hard drive management.
1. TreeSize Free : TreeSize Free supports the removal of files within the program, scans individual folders and entire hard drives, and offers a portable option. It operates exclusively on Windows. This is my personal favourite.
2. Disk Savvy : Disk Savvy offers a user-friendly interface with extensive features, including the ability to categorize files in several ways, perform simultaneous scans of multiple locations, and export results to a report file. It supports various Windows operating systems.
3. Windows Directory Statistics (WinDirStat) : WinDirStat provides unique visualization methods to analyse disk space and configure custom clean up commands. It can scan entire drives or specific folders and works exclusively on Windows.
4. Disktective : Disktective is a portable tool that allows scanning of large files in specific folders or entire drives. It provides two ways to view disk space usage and is suitable for Windows users.
5. JDiskReport : JDiskReport displays disk space usage in five perspectives and is suitable for users on Windows, macOS, and Linux operating systems.
6. RidNacs : RidNacs features a minimal and simple interface with a portable option. It scans large files in specific folders or entire drives and is exclusive to Windows.
7. SpaceSniffer : SpaceSniffer provides results that can be filtered in multiple ways, backed up, and opened without rescanning. It is only compatible with the Windows operating system.
8. Folder Size : Folder Size integrates with File Explorer, allowing users to sort folders by size. It is extremely user-friendly but is designed only for older versions of Windows.
Conclusion:
Selecting the right disk space analyser tool depends on specific requirements and the operating system used. The featured tools provide a range of functionalities, from user-friendly interfaces to visual representations of disk space usage. By leveraging these free applications, users can efficiently manage their hard drive space, leading to enhanced system performance and productivity.